Categorías de actividad económica
Para acceder a este módulo, diríjase al menú lateral izquierdo, despliegue la opción Configuración y busque la sección de CIIU en los títulos.
¿Qué es una clase CIIU?
La Clasificación industrial internacional uniforme de todas las actividades económicas (CIIU), es una clasificación de actividades económicas por procesos productivos que agrupa unidades estadísticas con base en su actividad económica principal y confiere códigos e indicadores para diferenciar cada actividad económica, configurando así las clases CIIU.
Índice de las categorías de actividad económica:
En esta sección se visualiza el índice o listado de las categorías de la actividad económica a las cuales están suscritas los diferentes comercios.
Un ejemplo de un índice de actividad económica es el siguiente:
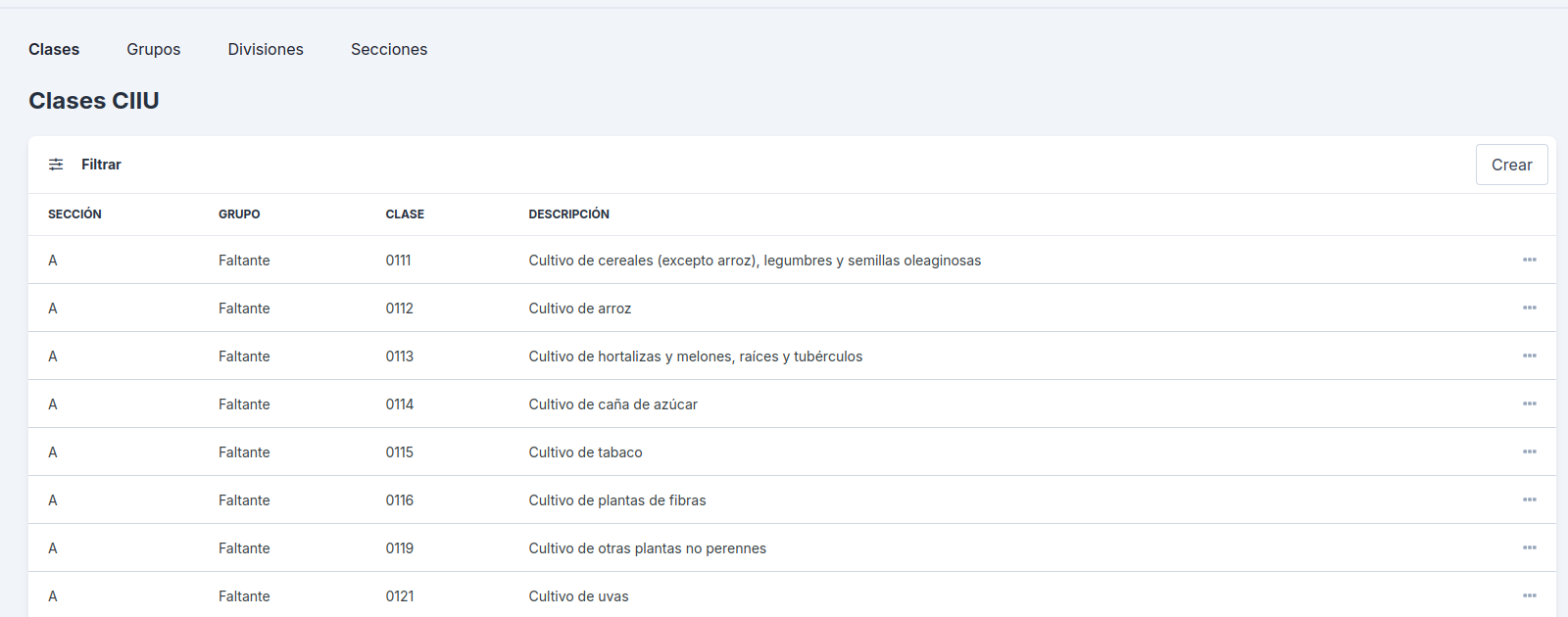
Módulos:
Este índice de datos se encuentra agrupado en cuatro módulos:
- Clases
- Grupos
- Divisiones
- Secciones
La información de cada módulo se encuentra organizada en una tabla y muestra los datos más relevantes de las categorías de actividad económica, como son: indicador de la sección de la actividad económica, indicador del grupo de actividad, clase del grupo de actividad, descripción de esta y acciones disponibles para cada registro de actividad.
Filtros:
En el índice de datos se encuentra la funcionalidad de filtros, esta funcionalidad permite hacer búsquedas específicas de clases CIIU.
Los filtros están ubicados en la parte superior lateral izquierda. Haga clic en el botón Filtros.
Un ejemplo de cómo se visualizan los filtros es el siguiente:
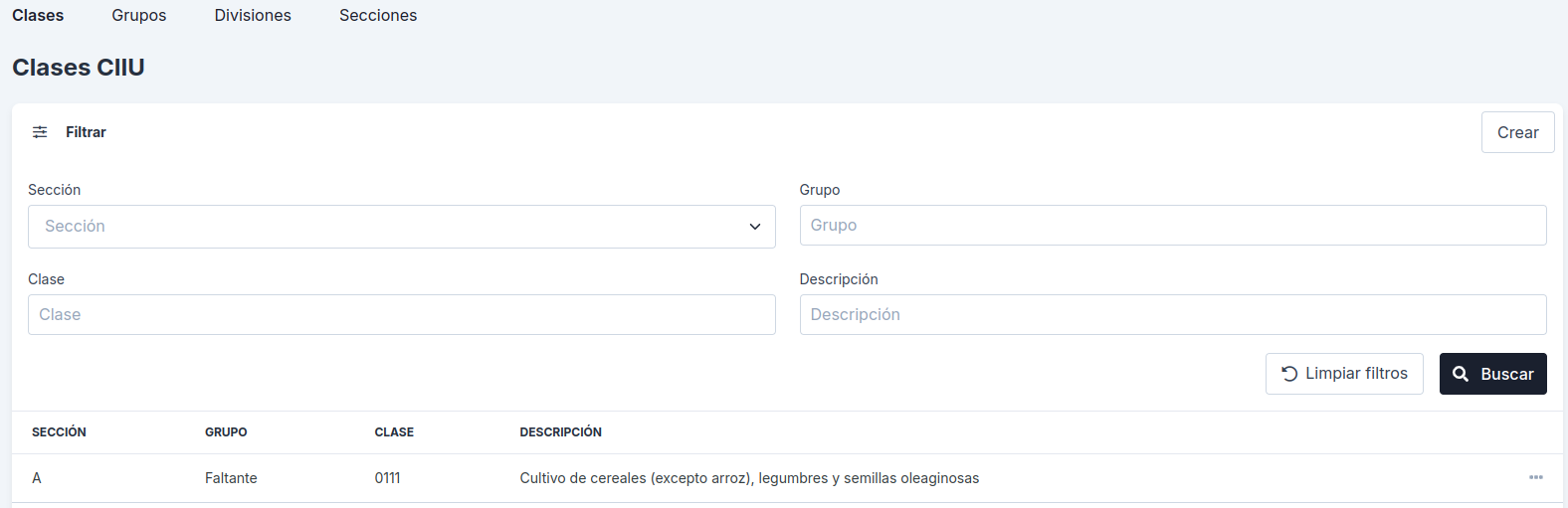
Campos disponibles:
Para estos filtros, están disponibles para realizar búsquedas, los campos de sección, grupo, clase y descripción.
Funcionalidad de los filtros:
Para ejecutar la búsqueda haga clic en el botón Buscar y para limpiar los datos de búsqueda ingresados previamente, haga clic en el botón Limpiar filtros.
Acciones para las clases CIIU:
En el listado de registros puede acceder a las acciones disponibles para cada clase CIIU, haciendo clic en el menú con tres puntos ubicado al final de cada clase:
Las acciones disponibles son:
-
Editar: Puede editar la información con la cual se creó la clase, haciendo clic en la opción Editar.
-
Eliminar: Puede eliminar una clase, haciendo clic en la opción Eliminar.
¿Cómo crear una nueva clase CIIU?
Para crear una nueva clase, haga clic en el botón Crear, ubicado en la parte lateral derecha del índice de datos.
Visualizará un formulario como el siguiente:
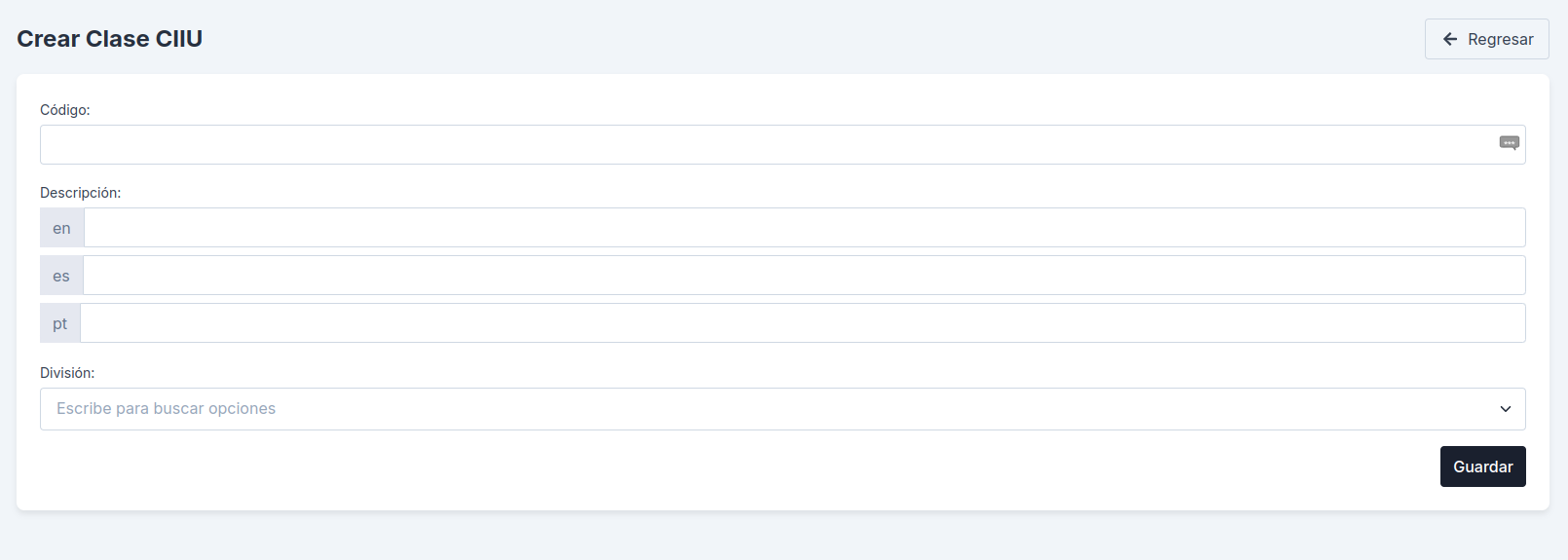
Tenga en cuenta la siguiente información para diligenciar el formulario de creación y edición:
-
Código: Ingrese el código numérico de la clase.
-
Descripción en inglés: Ingrese la descripción de la actividad de la clase CIIU en inglés.
-
Descripción en español: Ingrese la descripción de la actividad de la clase CIIU en español.
-
División: Seleccione el indicador de la división CIIU para la clase a crear.
-
Grupo: Seleccione el grupo CIIU para la clase a crear.
Adquirientes
Para acceder a este módulo, diríjase al menú lateral izquierdo, despliegue la opción Configuración y busque la sección de Adquirientes en los títulos.
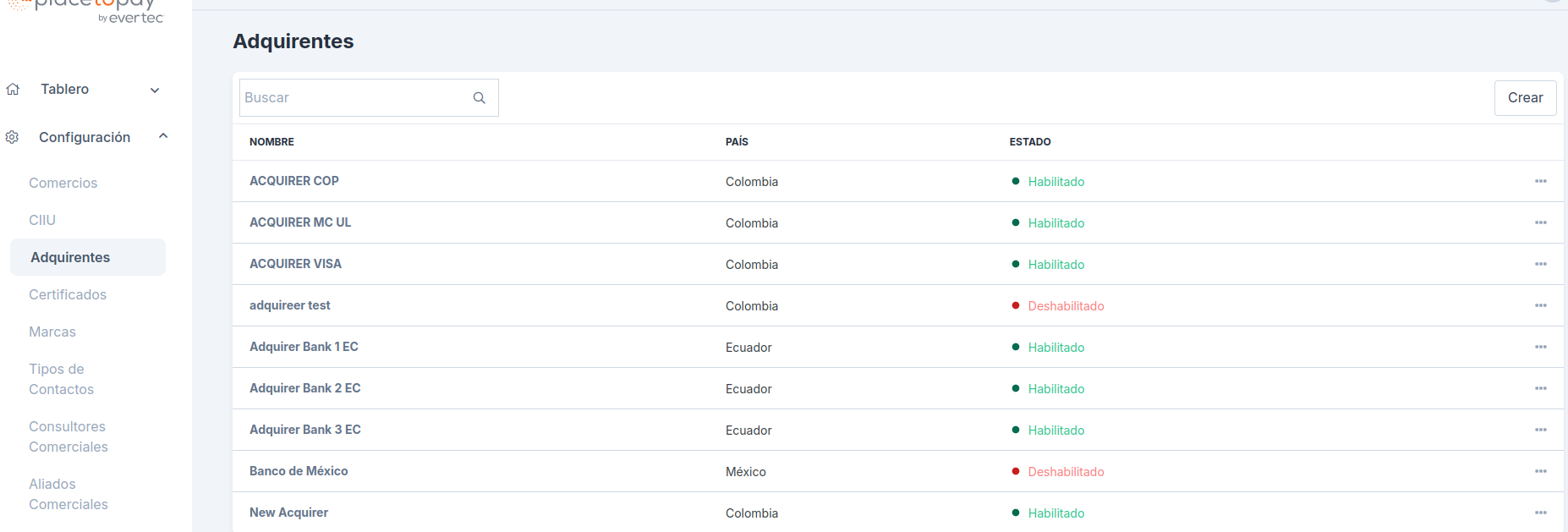
¿Qué es un adquiriente?
Un adquiriente es una institución financiera que tiene relación con un comercio para procesar transacciones y recibir fondos para éstas.
Índice de adquirientes:
En esta sección se visualiza el índice o listado de los adquirientes registrados en MPI.
Buscador de adquirientes:
El índice de adquirientes tiene la funcionalidad de buscador, está ubicado en la parte lateral izquierda y puede hacer búsquedas por el nombre completo del adquiriente o fragmentos de éste.

Acciones para los adquirientes:
En el listado de registros puede acceder a las acciones disponibles para cada adquiriente, haciendo clic en el menú con tres puntos ubicado al final de cada tipo:
Las acciones disponibles son:
-
Ver: Puede ver los detalles de un adquiriente, haciendo clic en la opción Ver.
Un ejemplo de un detalle de un adquiriente es el siguiente:
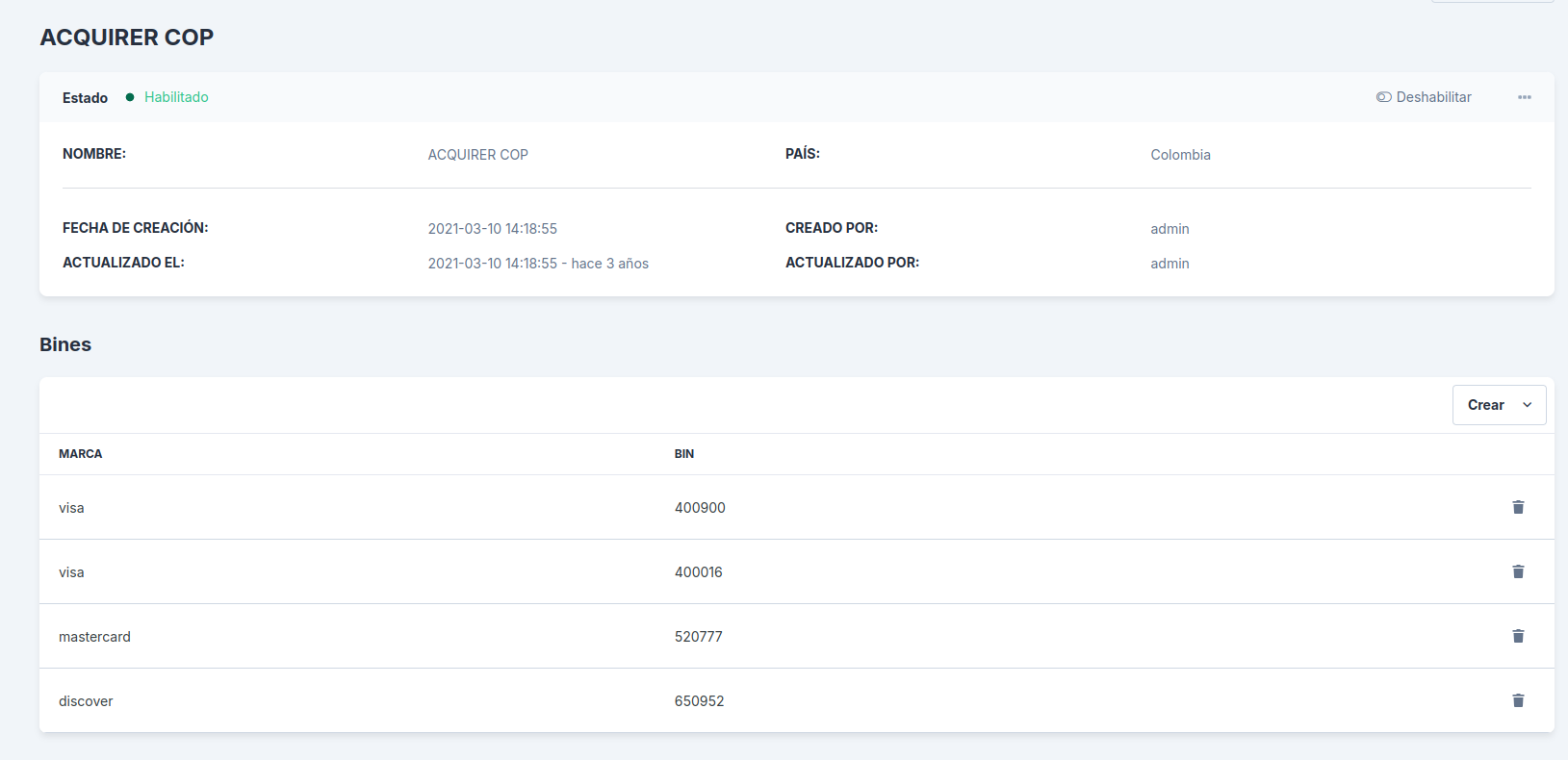
En esta vista puede visualizar que hay una sección de nombre Bines, en la cual se listan los bines creados para el adquiriente seleccionado y además tiene la opción de crear nuevos bines, esta funcionalidad se explica al final de este módulo en el título ¿Cómo crear un BIN para un adquiriente?.
-
Editar: Puede editar la información con la cual se creó un adquiriente, haciendo clic en la opción Editar.
-
Eliminar: Puede eliminar un adquiriente, haciendo clic en la opción Eliminar.
¿Cómo crear un nuevo adquiriente?
Para crear un nuevo adquiriente, haga clic en el botón Crear, ubicado en la parte lateral derecha del índice de datos.
Visualizará un formulario como el siguiente:
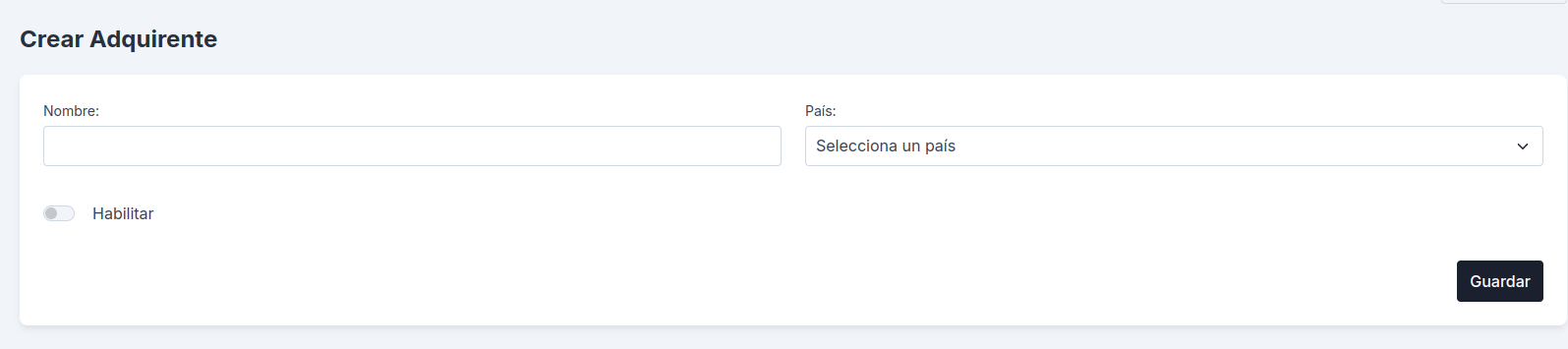
Tenga en cuenta la siguiente información para diligenciar el formulario de creación y edición:
-
Nombre: Ingrese el nombre del adquiriente.
-
País: Seleccione el país donde opera el adquiriente comercial, de la lista desplegable.
-
Habilitar/Deshabilitar: Puede habilitar o deshabilitar un adquiriente, deslizando el botón tipo switch con nombre Habilitar cuando está deshabilitado el adquiriente, o con nombre Deshabilitar cuando está habilitado y desea deshabilitarlo.
¿Cómo crear un BIN para un adquiriente?
Los adquirientes poseen bines específicos, en los cuales se basa cada adquiriente para realizar las diferentes operaciones.
La opción de crear un bin se encuentra en el detalle de un adquiriente, en la sección Bines, luego haga clic en el botón Crear, ubicado en la parte lateral derecha de la vista, y se desplegará un formulario como el siguiente, diligencielo y luego haga clic en el botón Crear situado en la parte inferior del formulario:
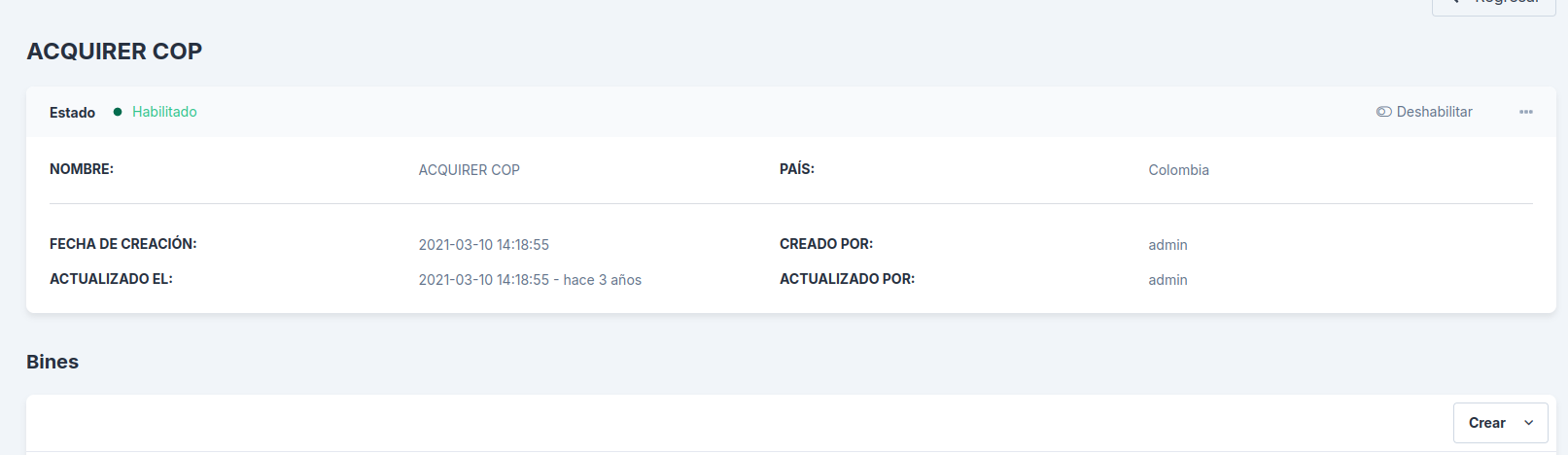
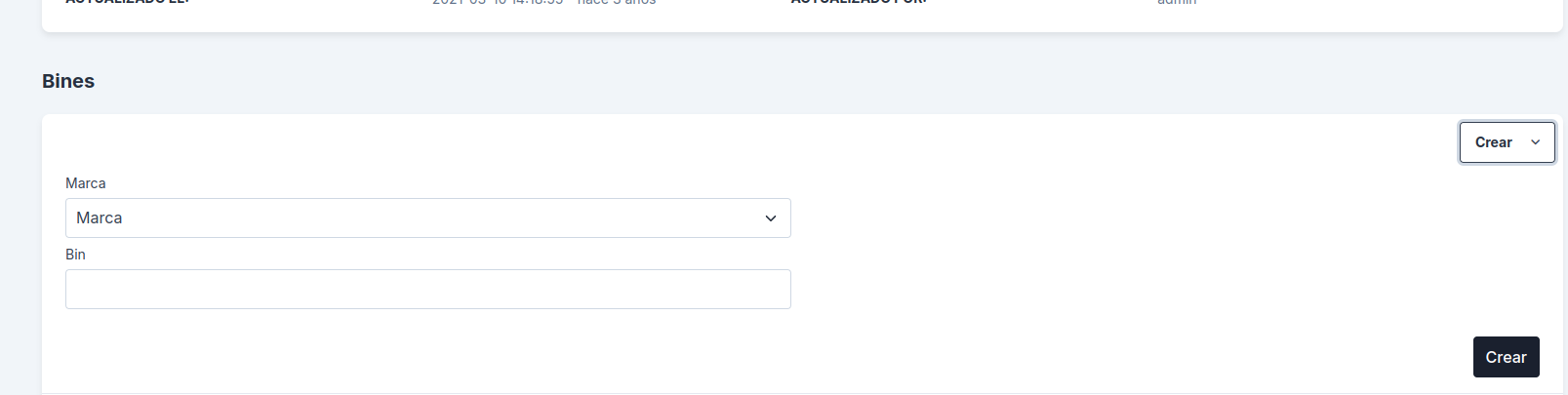
Tenga en cuenta la siguiente información para diligenciar el formulario:
-
Franquicia: Seleccione de la lista desplegable, la franquicia o marca a la cual pertenece el BIN que desea registrar.
-
BIN: Ingrese un número de 6 dígitos el cual corresponde al BIN de la tarjeta en la franquicia seleccionada.
Acciones disponibles para los bines:
Actualmente los bines de adquirientes, solo tienen la opción de eliminar.
- Eliminar: Puede eliminar un BIN, haciendo clic en la opción Eliminar, desplegando el menú con tres ubicado al final del registro.
Certificados SSL
Para acceder al módulo de certificados, diríjase al menú lateral izquierdo, despliegue la opción Configuración y busque la sección de Certificados en los títulos.
¿Qué son y para qué utilizar los certificados SSL?
En esta sección se crean los certificados SSL, los cuales son títulos digitales que vinculan digitalmente una clave criptográfica con los datos de una organización. Los certificados SSL permiten autenticar la identidad de un sitio web y cifrar la información que se envía al servidor.
El certificado permite que cuando un usuario intente enviar información de las credenciales al servidor web, el navegador del usuario procederá a acceder al certificado digital del servidor para establecer una conexión segura. De esta forma, estos certificados proveen seguridad a los datos manejados en MPI.
Índice de certificados:
Acciones para los certificados:
Ver:
Puede ver los detalles de un certificado, haciendo clic en la opción Ver.
En el detalle del certificado, se presentan varias secciones:
- Información general del certificado.
- Solicitud de firma.
- Certificado firma del cliente.
- Comercios que utilizan el certificado.
Editar:
Puede editar la información con la cual se creó un certificado, haciendo clic en la opción Editar del menú con tres puntos ubicado en la parte lateral derecha de cada certificado.
Eliminar:
Puede eliminar un certificado, haciendo clic en la opción Eliminar..
Creación de un certificado:
Creación del CSR (Solicitud de firma para un certificado):
Para crear un nuevo certificado en 3DSS, haga clic en el botón Crear ubicado en la parte lateral derecha del índice de certificados.
Visualizará un formulario similar al siguiente:
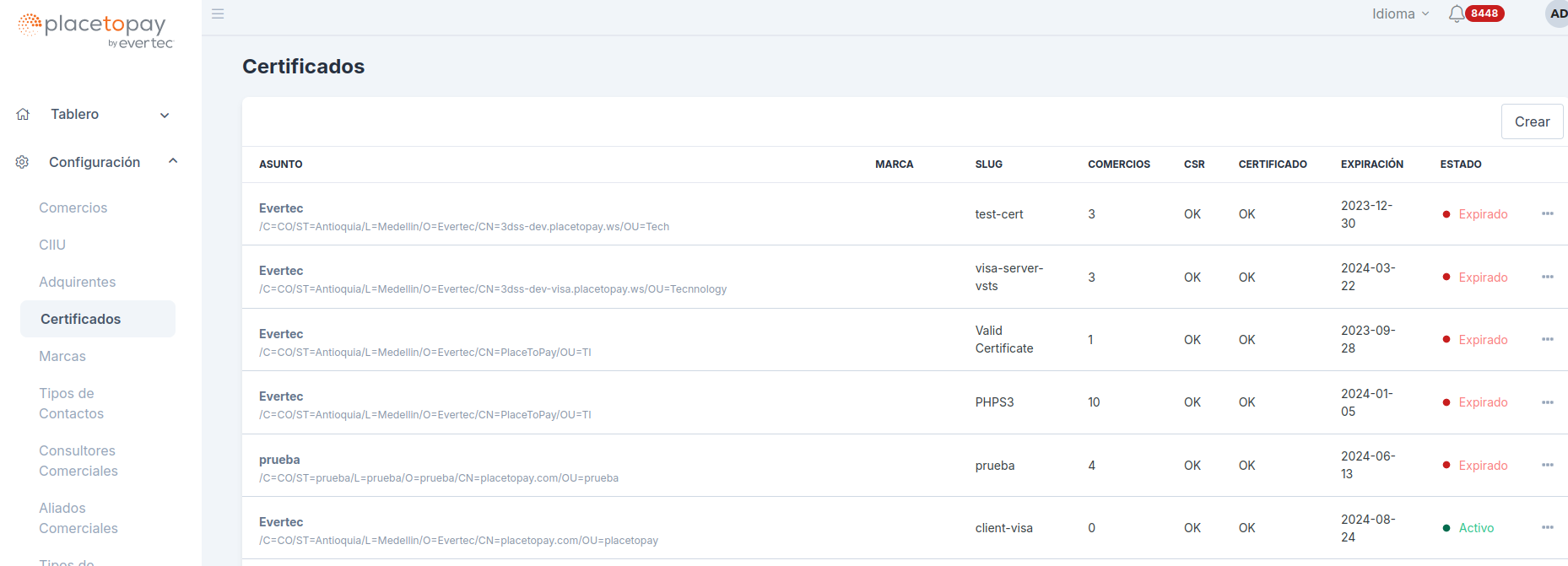
Tenga en cuenta la siguiente información para diligenciarlo:
-
País: Seleccione el país donde se crea el certificado de la lista desplegable.
-
Estado: Ingrese el nombre del estado del país en el cual está ubicado.
-
Localidad: Ingrese el nombre de la ciudad en el cual está ubicado.
-
Nombre de la organización: Ingrese el nombre de la organización para la cual se crea el certificado.
-
Nombre de la unidad organizacional: Ingrese el nombre del área de la organización para la cual se genera el certificado.
-
Nombre común: Ingrese un nombre de dominio válido, siendo este el título o nombre de la página web de la organización.
-
Slug: ingrese una palabra que formará parte de la URL que se va a consultar para acceder al servidor mediante el certificado.
-
Comentarios: Este campo es opcional, diligencie si lo considera necesario, registre datos de importancia para tener en cuenta al momento de la creación de su certificado.
Registro y firma del certificado:
Una vez creada la solicitud de firma de certificado, le mostrará una vista como la siguiente:
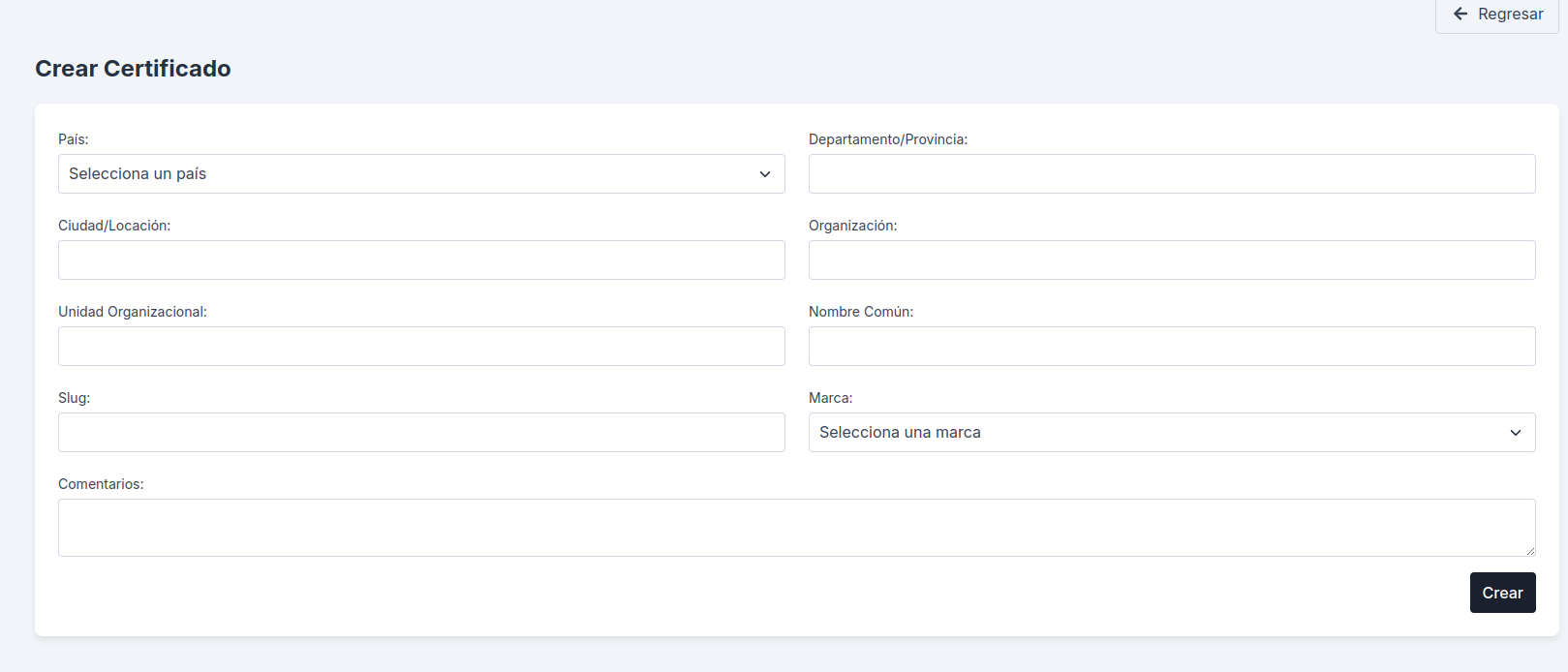
En la primera sección, se observan los datos que ingresó en el formulario para la creación de la llave privada.
En la segunda sección, se presenta un bloque de texto cifrado que representa el CSR o solicitud de firma del certificado, necesario para la firma y creación del certificado SSL.
En la tercera sección, se da la opción de registrar el certificado obtenido, luego de que lo firme con su entidad certificadora.
¿Cómo firmar el certificado?
-
Debe copiar este bloque, correspondiente a la solicitud de firma del certificado. Copie el bloque incluyendo las etiquetas de "---BEGIN CERTIFICATE REQUEST---" y "---END CERTIFICATE REQUEST---".
-
Diríjase a su entidad certificadora y firme el certificado con el bloque de texto que copió correspondiente al CSR.
-
Al finalizar el proceso de firma del certificado, obtendrá un bloque de texto similar al primero que copió. Copie este bloque, incluyendo también las etiquetas de "---BEGIN CERTIFICATE REQUEST---" y "---END CERTIFICATE REQUEST---". Este bloque de texto corresponde al certificado en sí.
-
Pegue el bloque de texto copiado, en el campo disponible con el nombre Certificado del cliente.
-
Haga clic en el botón Actualizar.
En el índice de certificados, verifique en la tabla de datos, el campo Certificado, debe registrar el estado Activo, que indica que el certificado es correcto. En caso de registrar un estado No disponible, debe volver a hacer el proceso de firma, ya que este estado es un indicador de error en el proceso de creación y firma del certificado.
El estado Expirado, indica que el certificado ya no está disponible para ser utilizado y debe proceder a crear y firmar uno nuevo.
Tipos de contactos
Para acceder a este módulo, diríjase al menú lateral izquierdo, despliegue la opción Configuración y busque la sección de Tipos de contactos en los títulos.
Índice de los tipos de contactos:
En esta sección se visualiza el índice o listado de los tipos de contacto registrados en MPI.
Un ejemplo de este índice es el siguiente:
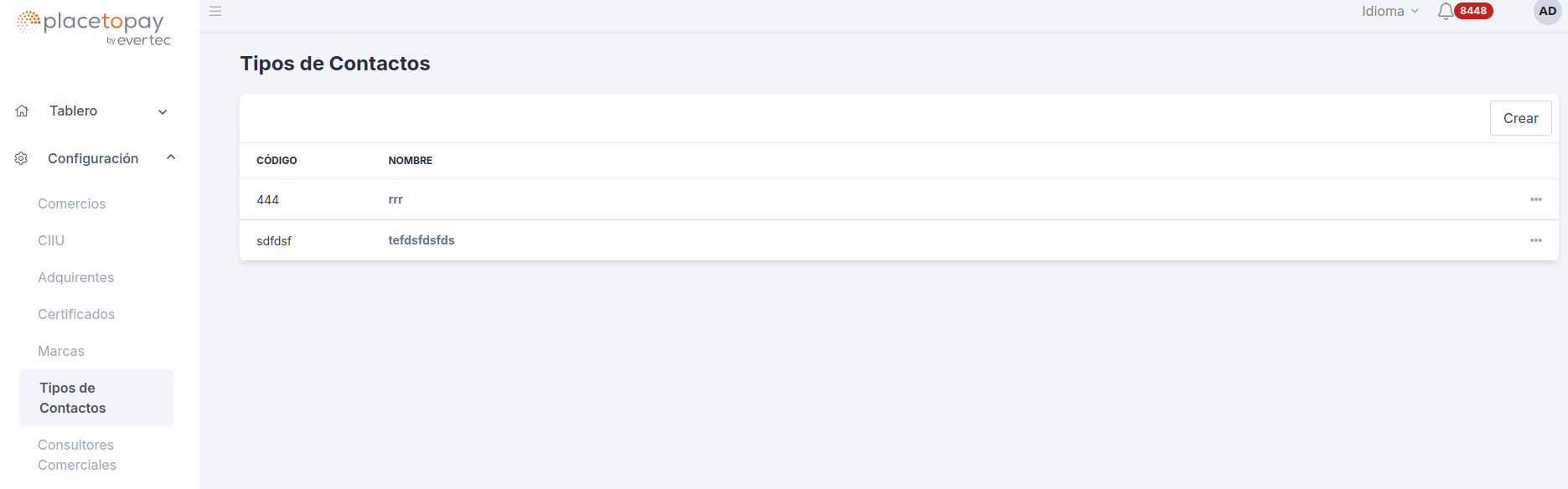
Acciones para los tipos de contacto:
En el listado de registros puede acceder a las acciones disponibles para cada tipo de contacto, haciendo clic en el menú con tres puntos ubicado al final de cada tipo:
Las acciones disponibles son:
-
Ver: Puede ver los detalles de un tipo de contacto, haciendo clic en la opción Ver.
Visualizará una pantalla como la siguiente:
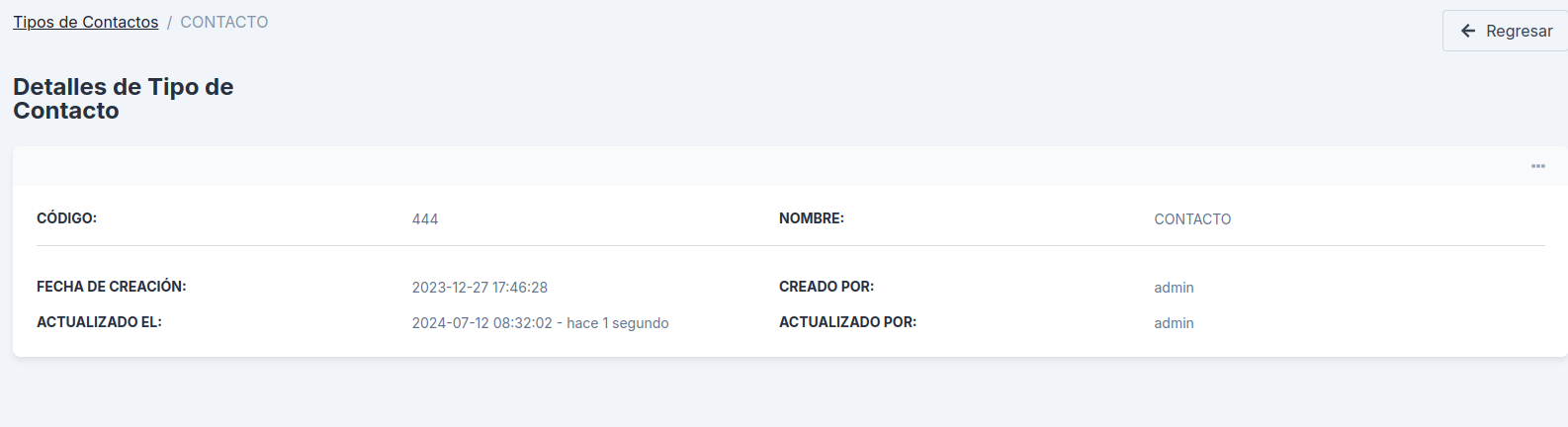
-
Editar: Puede editar la información con la cual se creó un tipo de contacto, haciendo clic en la opción Editar.
-
Eliminar: Puede eliminar un tipo de contacto, haciendo clic en la opción Eliminar.
¿Cómo crear un nuevo tipo de contacto?
Para crear un nuevo tipo de contacto, haga clic en el botón Crear, ubicado en la parte lateral derecha del índice de datos.
Visualizará un formulario como el siguiente:

Tenga en cuenta la siguiente información para diligenciar el formulario de creación y edición:
-
Código: Ingrese un código numérico para identificar el tipo de contacto.
-
Descripción en inglés: Ingrese la descripción del tipo de contacto en inglés.
-
Descripción en español: Ingrese la descripción del tipo de contacto en español.
Consultores comerciales
Para acceder a este módulo, diríjase al menú lateral izquierdo, despliegue la opción Configuración y busque la sección de Consultores comerciales en los títulos.
Índice de los consultores comerciales:
En esta sección se visualiza el índice o listado de los consultores comerciales registrados en MPI.
Un ejemplo de este índice es el siguiente:

Buscador de consultores:
El índice de consultores tiene la funcionalidad de buscador, está ubicado en la parte lateral izquierda y se puede buscar por el nombre completo del consultor o fragmentos de éste.

Acciones para los consultores comerciales:
En el listado de registros puede acceder a las acciones disponibles para cada consultor, haciendo clic en el menú con tres puntos ubicado al final de cada tipo:
Las acciones disponibles son:
-
Ver: Puede ver los detalles de un consultor, haciendo clic en la opción Ver.
-
Editar: Puede editar la información con la cual se creó un consultor, haciendo clic en la opción Editar.
-
Eliminar: Puede eliminar un consultor, haciendo clic en la opción Eliminar.
¿Cómo crear un nuevo consultor comercial?
Para crear un nuevo consultor, haga clic en el botón Crear, ubicado en la parte lateral derecha del índice de datos.
Visualizará un formulario como el siguiente:
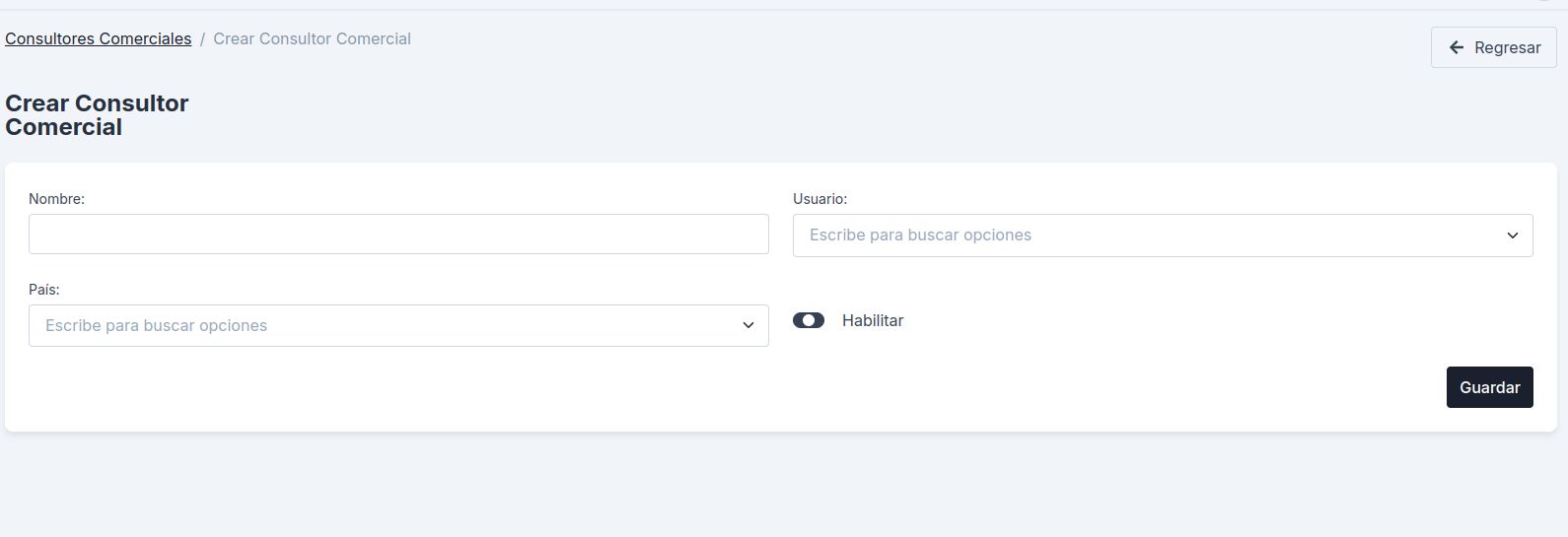
Tenga en cuenta la siguiente información para diligenciar el formulario de creación y edición:
-
Nombre: Ingrese el nombre del consultor comercial.
-
Usuario: Seleccione el usuario con el cual se va a habilitar el consultor.
-
País: Seleccione el país donde opera el consultor comercial, de la lista desplegable.
-
Habilitar/Deshabilitar: Puede habilitar o deshabilitar un consultor, deslizando el botón tipo switch con nombre Habilitar cuando está deshabilitado el consultor, o con nombre Deshabilitar cuando está habilitado y desea deshabilitarlo.
Códigos de categoría del comercio
Para acceder a este módulo, diríjase al menú lateral izquierdo, despliegue la opción Configuración y busque la sección de Códigos de categoría del comercio en los títulos.
¿Qué es un código de categoría de comercio?
El código de categoría de comerciante (MCC), son números de cuatro dígitos que los procesadores de tarjetas de crédito asignan a las empresas para pagos con tarjeta de crédito. El código se utiliza para clasificar al comerciante en una categoría particular en función de los bienes o servicios que más vende.
Índice de códigos de categoría del comercio:
En esta sección se visualiza el índice o listado de los códigos relacionados con las categorías de los comercios a los cuales 3DSS les procesa transacciones.
La información se encuentra organizada en una tabla y muestra los datos relevantes de los códigos como son el código numérico en sí, su descripción y las acciones.
Buscador de códigos:
El índice de códigos de categoría tiene la funcionalidad del buscador, está ubicado en la parte lateral izquierda y puede buscar un código específico, un fragmento del código,el código completo o un fragmento de la descripción del código.
Función del módulo:
Este módulo se pone a disposición del cliente a modo informativo y aclaratorio, ya que este listado de códigos va a facilitar la aclaración del tipo de comercio y la descripción a la cual hace referencia el código cuando se presenta en alguna traza de una transacción. Además, al momento de registrar un comercio en MPI, es necesario conocer el MCC del comercio a registrar.
Acciones de los códigos de categoría del comercio:
La anterior imagen muestra un ejemplo de la vista del módulo, las funcionalidades que están disponibles son:
En el menú ubicado al final de cada código se despliega una lista con los botones de editar y eliminar el código.
-
Editar: Puede editar la información con la cual se creó un código de categoría, haciendo clic en la opción Editar.
-
Eliminar: Puede eliminar un código de categoría, haciendo clic en la opción Eliminar.
¿Cómo crear un nuevo código de categoría para un comercio?
Para crear un nuevo código, haga clic en el botón Crear ubicado en la parte lateral derecha de la pantalla.
Diligencie teniendo en cuenta lo siguiente:
-
Código: Ingrese un valor numérico de 4 dígitos que esté incluído en el listado en el ISO 18245, el cual es una normatividad encargada de la asignación de códigos de categoría de comerciantes para utilizarse en servicios financieros.
-
Descripción en inglés: Ingrese la descripción del código según el tipo de comercio.
-
Descripción en español: Ingrese la descripción del código según el tipo de comercio.
Aliados comerciales
Para acceder a este módulo, diríjase al menú lateral izquierdo, despliegue la opción Configuración y busque la sección de Aliados comerciales en los títulos.
Índice de aliados comerciales:
En esta sección se visualiza el índice o listado de los aliados comerciales registrados en 3DSS.
Un ejemplo de este índice es el siguiente:
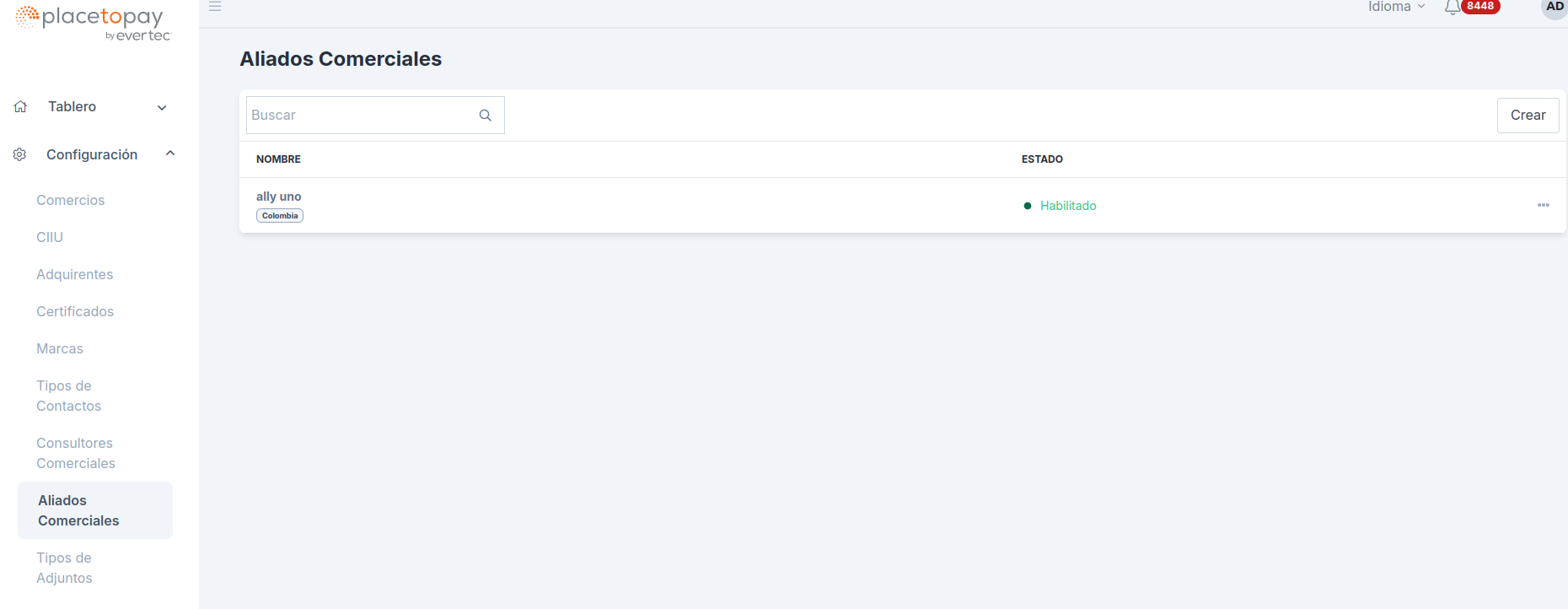
Buscador de aliados:
El índice de aliados comerciales, tiene la funcionalidad del buscador, que está ubicado en la parte lateral izquierda y mediante el cual se puede hacer búsquedas por el nombre completo del aliado o fragmentos de éste.
Acciones para los aliados comerciales:
En el listado de registros puede acceder a las acciones disponibles para cada aliado, haciendo clic en el menú con tres puntos ubicado al final de cada registro:
Las acciones disponibles son:
-
Ver: Puede ver los detalles de un aliado, haciendo clic en la opción Ver.
-
Editar: Puede editar la información con la cual se creó un aliado, haciendo clic en la opción Editar.
-
Eliminar: Puede eliminar un aliado, haciendo clic en la opción Eliminar.
¿Cómo crear un nuevo aliado comercial?
Para crear un nuevo aliado, haga clic en el botón Crear, ubicado en la parte lateral derecha del índice de datos.
Visualizará un formulario como el siguiente:
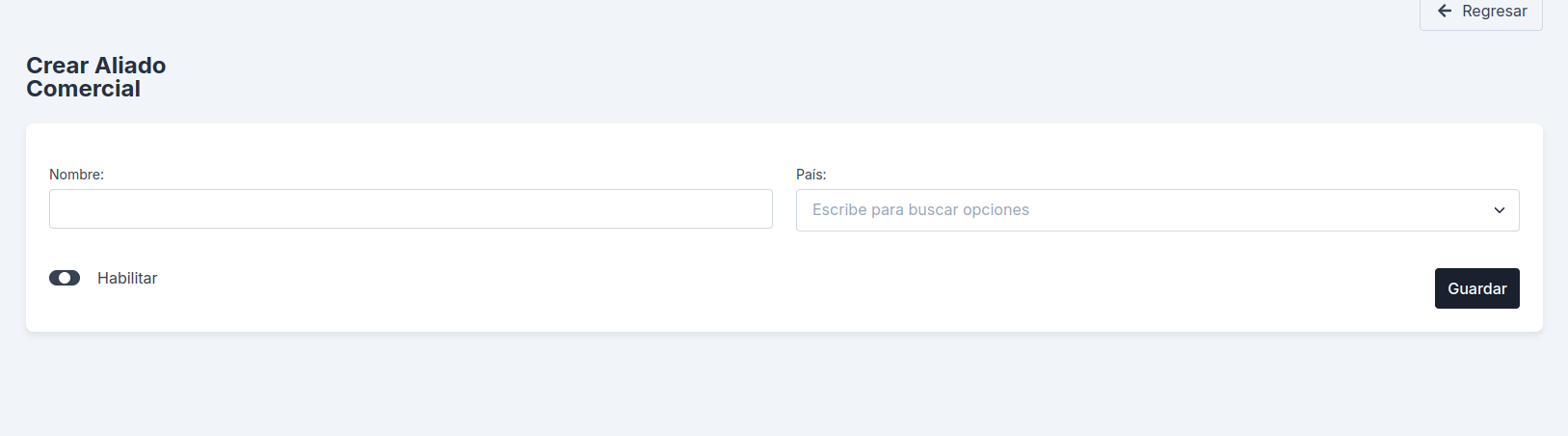
Tenga en cuenta la siguiente información para diligenciar el formulario de creación y edición:
-
Nombre: Ingrese el nombre del aliado comercial.
-
País: Seleccione el país donde opera el aliado comercial, de la lista desplegable.
-
Habilitar/Deshabilitar: Puede habilitar o deshabilitar un aliado, deslizando el botón tipo switch con nombre Habilitar cuando está deshabilitado el aliado, o con nombre Deshabilitar cuando está habilitado y desea deshabilitarlo.
Tipos de adjuntos
Para acceder a este módulo, diríjase al menú lateral izquierdo, despliegue la opción Configuración y busque la sección de Tipos de adjuntos en los títulos.
Índice de tipos de adjuntos:
En esta sección se visualiza el índice o listado de los tipos de adjuntos registrados en MPI.
Acciones para el módulo de tipos de adjuntos:
En el listado de registros puede acceder a las acciones disponibles para cada tipo de adjunto, haciendo clic en el menú con tres puntos ubicado al final de cada registro:
Las acciones disponibles son:
-
Ver: Puede ver los detalles de un tipo de adjunto, haciendo clic en la opción Ver.
-
Editar: Puede editar la información con la cual se creó un tipo de adjunto, haciendo clic en la opción Editar.
-
Eliminar: Puede eliminar un tipo de adjunto, haciendo clic en la opción Eliminar.
¿Cómo crear un nuevo tipo de adjunto?
Para crear un nuevo tipo de adjunto, haga clic en el botón Crear, ubicado en la parte lateral derecha del índice de datos.
Tenga en cuenta la siguiente información para diligenciar el formulario de creación y edición:
-
Código: Ingrese el código numérico para asignar al tipo de adjunto.
-
Descripción en inglés: Ingrese la descripción del nuevo tipo de adjunto en inglés.
-
Descripción en español: Ingrese la descripción del nuevo tipo de adjuntoen español.
Gestión de idioma
Para acceder al menú de idiomas, ubíquese en la parte superior derecha de la aplicación y despligue el menú de idiomas. Tendrá como nombre visible el idioma predeterminado que sería Español.
Cambio de idioma:
Para cambiar el idioma con el que se imprimen los datos y los menús de MPI, haga clic en el botón English, para el idioma inglés.
Idiomas disponibles:
- Español
- Inglés